
굿노트로 공부할 때 PDF를 받아 한 페이지로 볼 때면, 아이패드 가로화면을 2페이지로 꽉 차게 보고 싶다는 생각을 많이 하실겁니다. 그러나 굿노트에는 그런 기능을 따로 제공하진 않는데요. 굿노트 자체적으로 우회하여 pdf를 2페이지로 볼 수 있는 방법을 알려드리겠습니다.
1. 굿노트 pdf 불러오기
먼저 공부할 pdf를 굿노트에 불러와주세요. 저는 굿노트5 버전을 이용했습니다.

그럼 이렇게 2페이지로 보고싶게 생긴 1페이지짜리 pdf가 불러와집니다.
화면 가득차게 띄워주면 얼마나 편리할지 상상하며 쓸데없이 옆으로 넘기기만 했던 세월은 이제 바이바이...
2. 프린트하기
상단의 공유하기 버튼을 클릭해주세요.

그럼 이렇게 공유 및 보내기 탭이 활성화됩니다. 프린트 버튼을 눌러주세요.
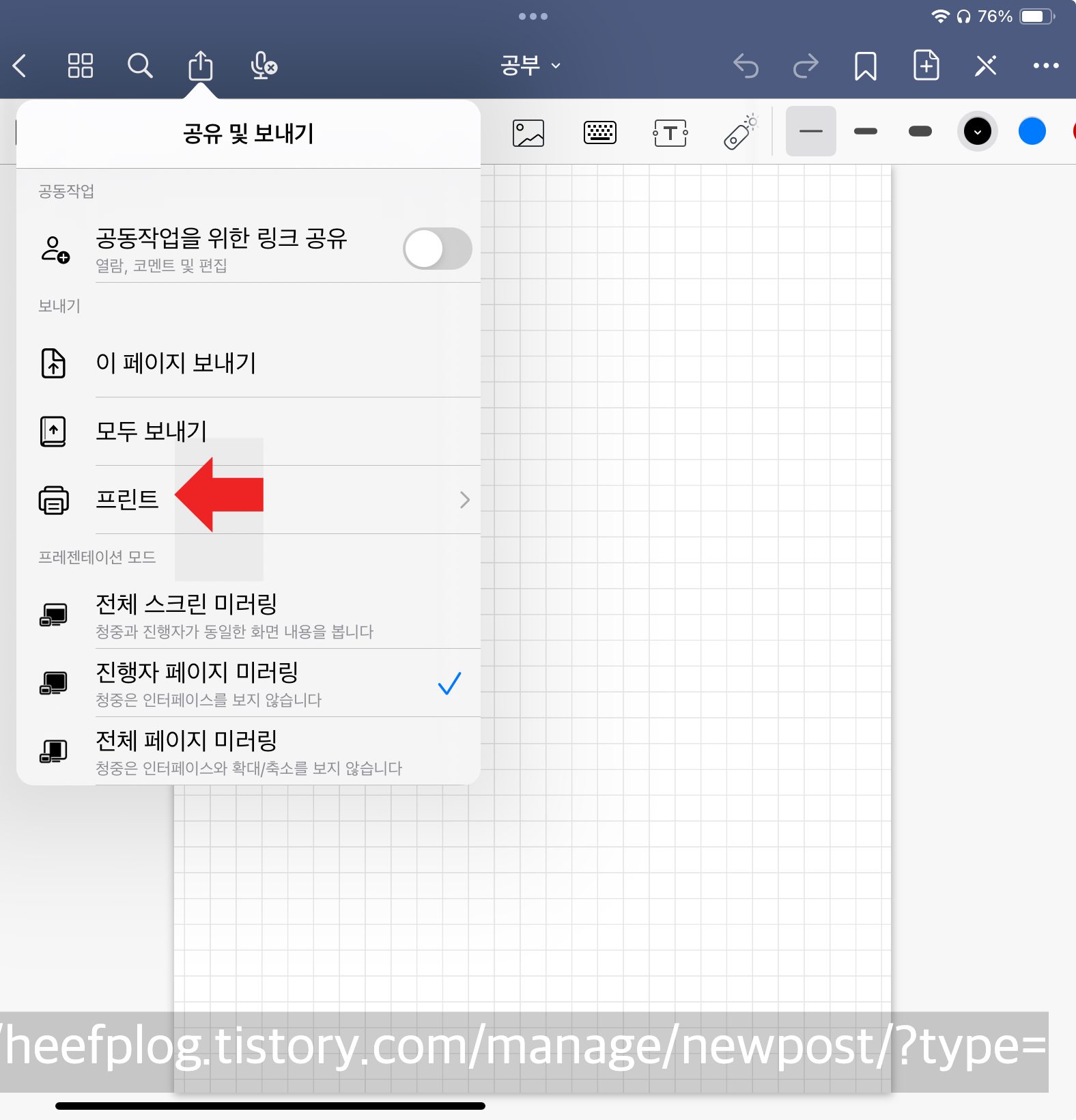
프린트 > 모두 프린트 클릭

옵션 > 레이아웃 > 용지당 2페이지 클릭
그러면 양면에 pdf가 2페이지로 들어가는 것을 볼 수 있습니다.
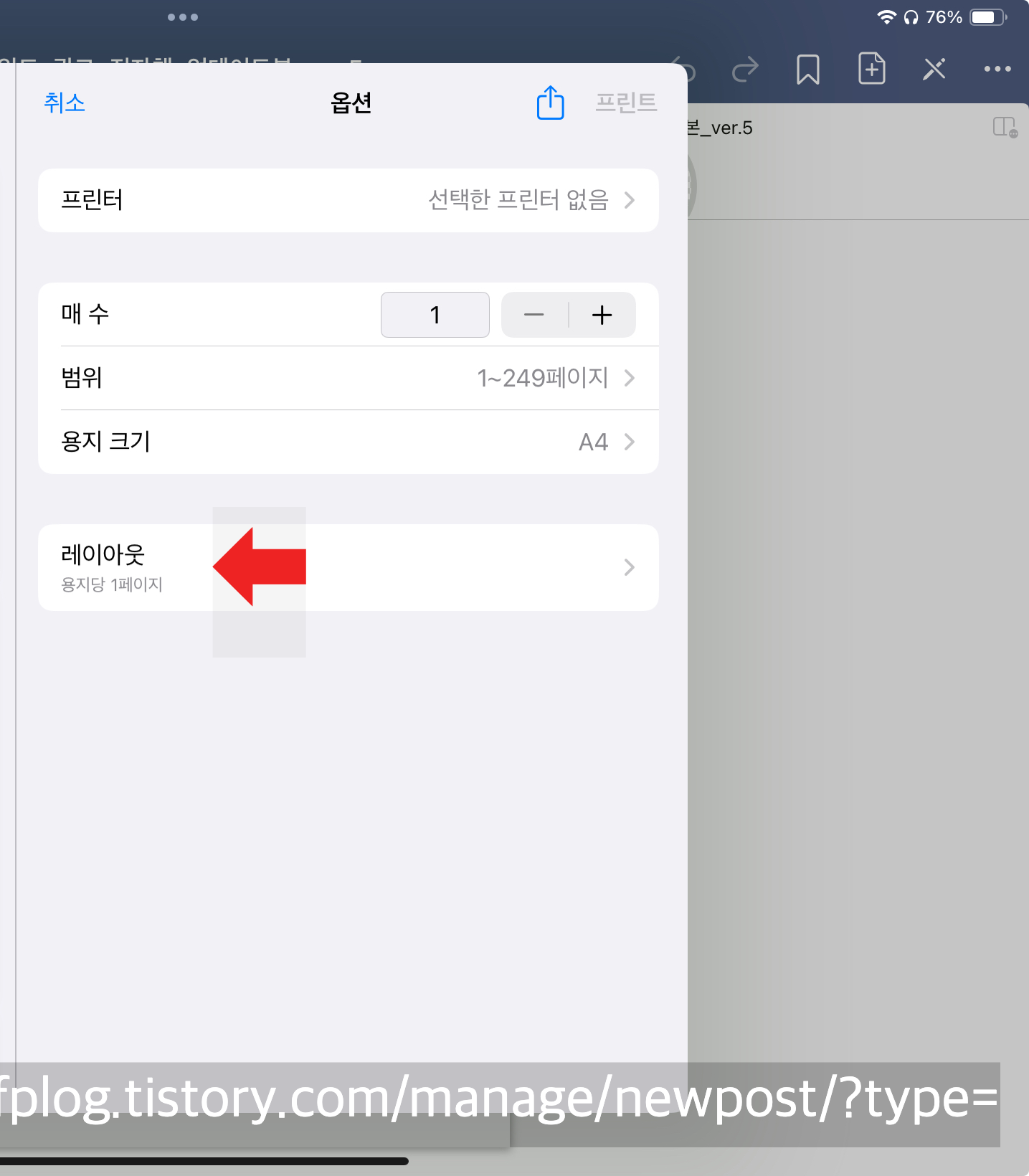
⭐️ 여기서 집중!!! ⭐️
사진엔 없지만 레이아웃을 조절하면 화면 좌측에 미리보기가 뜰텐데요.
미리보기라는 탭은 따로 없습니다. 좌측에 보이는 문서를 두손으로 쭉 확대해주세요.

그러면 이렇게 좌측에는 2페이지로 구성된 문서리스트가, 큰 화면에는 인쇄될 문서가 보입니다.
우측 상단에 공유하기를 클릭해주세요.
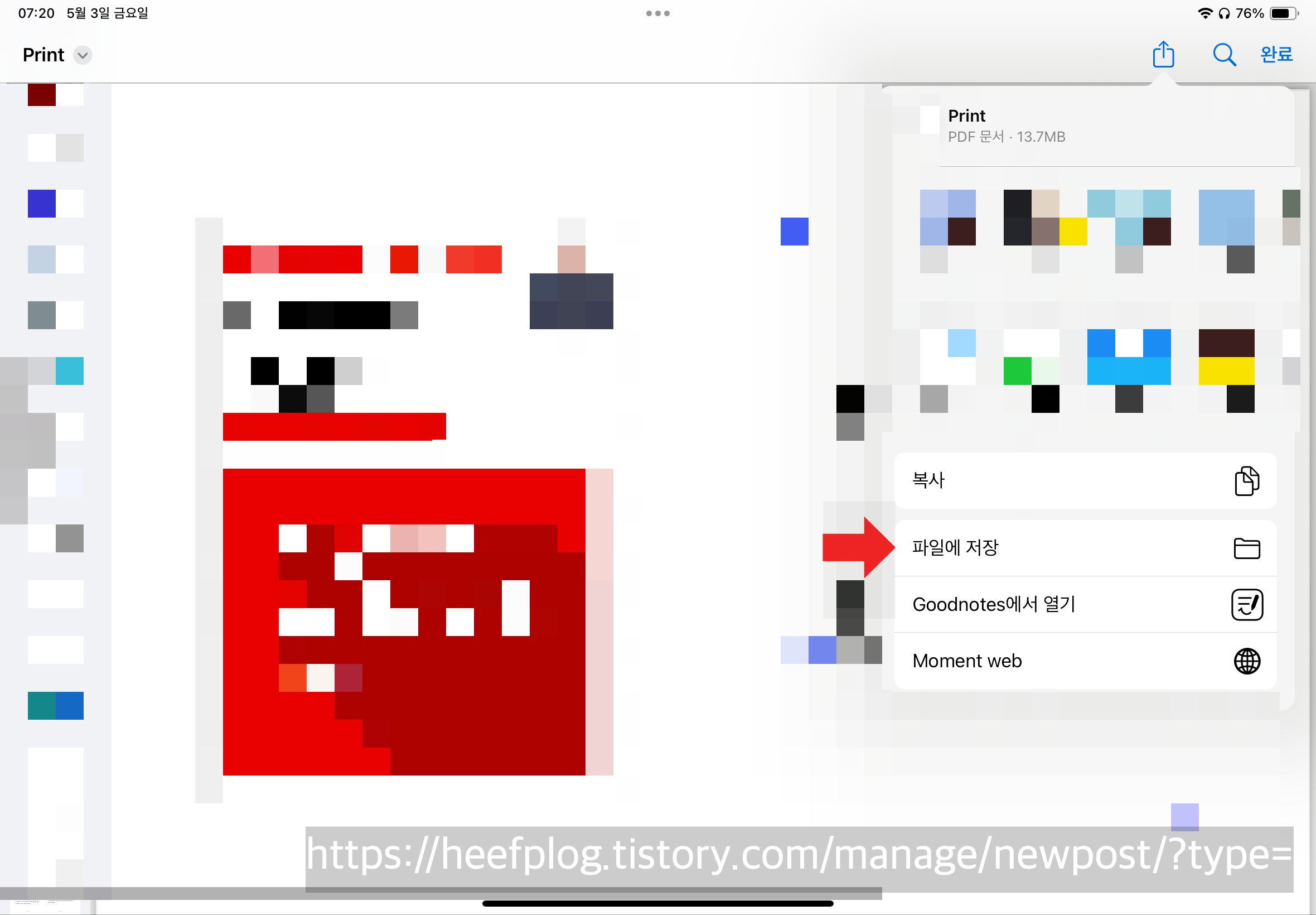
그리고 파일에 저장하시면 1페이지로 생긴 Pdf를 간단하게 굿노트에서 2페이지로 변환할 수 있습니다.
저장한 pdf를 굿노트로 다시 불러오면 이제는 2페이지로 pdf를 볼 수 있습니다.


댓글